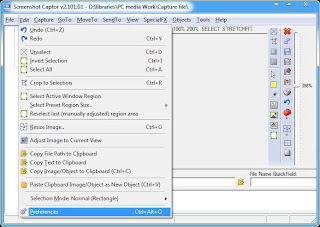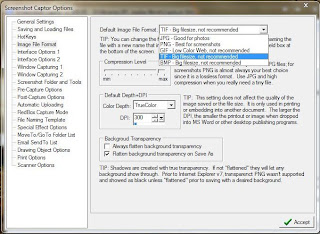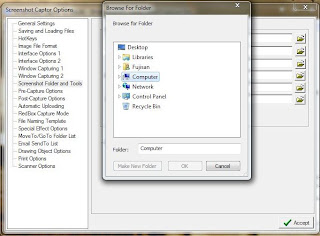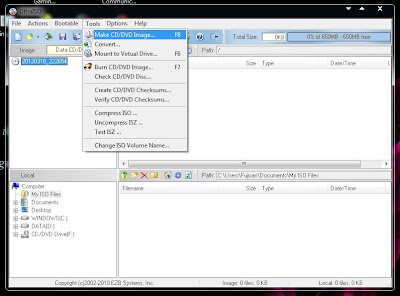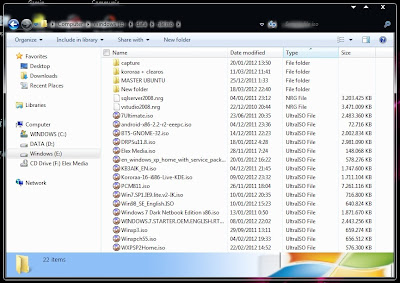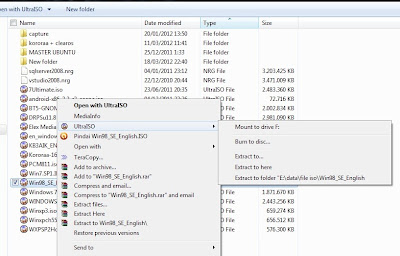Untuk Anda yang sering melakukan capture gambar atau merekam screenshot dari suatu interface software atau gambar apapun di desktop Anda . Tentunya sangat sering pula memakai software capture tersebut . Sebenarnya di windows sudah memberikan fasilitas printscreen dan sniping tools secara default . Akan tetapi tentunya Anda ingin mencoba fitur yang lebih dari software lain . Apalagi software ini free lisenced , namun apabila Anda merasa terbantu dalam melakukan pekerjaan Anda tidak ada salahnya memberikan donasi kepada si pembuat software .
Pada tips dan tutorial kali ini saya memperkenalkan software "ScreenShot Capture" yang menurut saya ini adalah yang terbaik diantara software free lainnya. Tanpa banyak basa-basi lagi mari kita simak di bawah ini :
1. Langkah pertama jika anda ingin mendapatkan progrram adalah mendownload ..
klik disini versi install , atau versi portable .
2. Install program seperti biasa ( tidak ada pilihan khusus , Anda hanya tinggal next+next+finish )
3. Jalankan program
4. Untuk memulai capture sebenarnya sudah dapat dilakukan , namun disini saya akan memberikan sedikit pengaturan yang akan mempermudah anda melakukan pekerjaan meng-capture.
Buka Edit > Preferences ( atau langsung Alt+P)
Kemudian Anda akan melihat banyak pilihan disana , mana yang harus anda atur ?
General settings > Disini Anda dapat mengatur bagaimana jalannya program , start up , dan pemakaian memorynya di sistem operasi Anda.
Saving and Loading files > Disini Anda dapat menyesuaikan pengaturan yang berkaitan dengan otomatisasi penamaan, penyimpanan file lama, dll
Hotkeys > Disini Anda dapat melihat dan merubah hotkey atau tombol cepat untuk meng-capture
Contoh :
- Dengan tombol Ctrl+PrintScreen Anda dapat langsung meng-capture jendela yang sedang aktif atau sedang anda buka.
- Dengan tombol Shift+Printscreen Anda dapat meng-capture area yang anda pilih ( Indikasinya adalah kursor berubah menjadi tanda + besar )
- Selebihnya anda dapat mencoba sendiri
Image File Format > Disini Anda dapat mengatur jenis file yang akan anda simpan pada hasil capture anda dan juga nilai DPInya.
Screenshot folder and tools > Disini anda dapat menentukan difolder mana hasil capture akan anda simpan
Sebenarnya masih banyak pengaturan yang dapat anda lakukan , silahkan mengeksplore sendiri.
thanks
-- fujisan --